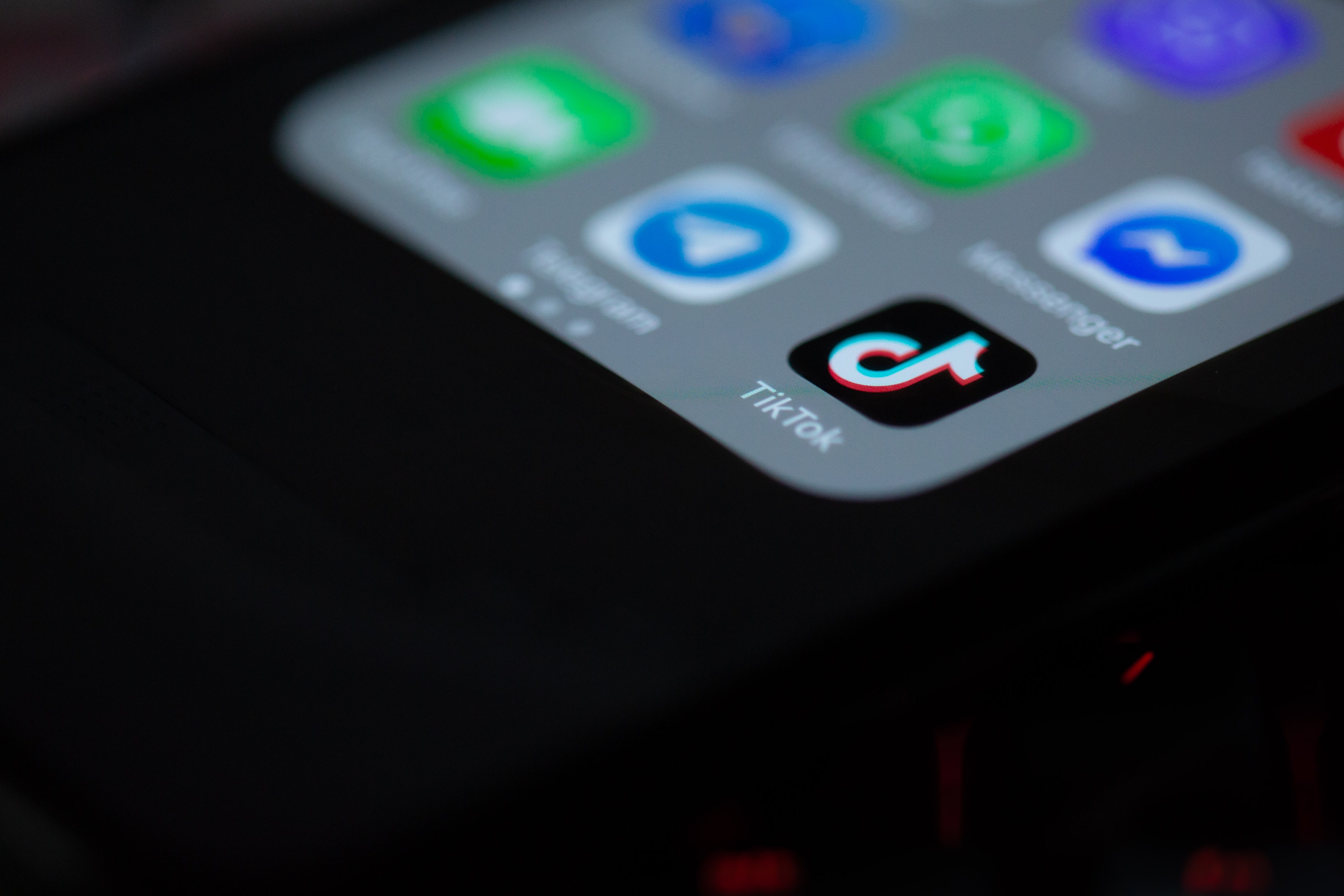Smarteen.co.id — Cara mengembalikan file yang terhapus di flashdisk adalah pertanyaan yang paling banyak dicari oleh seseorang yang baru saja kehilangan file penting dari dalam flashdisknya.
Entah itu secara sengaja ataupun tidak sengaja, yang jelas, saat file penting kita yang berada di flashdisk tiba-tiba hilang, pasti akan sangat menjengkelkan.
Apalagi, kalau ternyata kita tidak punya file backup di komputer atau perangkat gadget yang lain. Sudah jelas, kita pasti akan kebingungan. Bahkan, sampai ada yang mendadak jadi pusing dan lemas ketika mengalami kejadian tersebut.
Nah, buat Sobat Smarteen, supaya tidak sampai mengalami masalah tersebut, sebaiknya selalu berhati-hati saat mengotak-atik file yang ada di dalam flashdisk.
Bahkan, akan lebih baik jika Sobat selalu memiliki file cadangan di media lain dari seluruh file yang hendak kita copy ke dalam flashdisk.
Namun, kalau ternyata Sobat telanjur kehilangan file penting dari flashdisk sebelum sempat membuat cadangannya, jangan langsung cemas. Coba lakukan beberapa hal ini untuk membantu mengembalikan filemu seperti semula. Inilah cara mengembalikan file yang terhapus permanen di flashdisk.

Cara Mengembalikan File yang Terhapus di Flashdisk Windows 10
Windows 10 merupakan salah satu sistem operasi komputer yang saat ini banyak sekali dipakai oleh pengguna. Sistem operasi ini memiliki tampilan yang bagus, tetapi kadang memang kerap menjengkelkan karena sering update otomatis.
Nah, karena banyak penggunanya, kemungkinan besar banyak pula orang yang kehilangan file penting dari flashdisk saat memakai perangkat dengan sistem operasi ini.
Jika kamu adalah salah satu yang mengalami masalah itu, tiba-tiba file dari dalam flashdisk kamu hilang. Entah terhapus, terformat, atau bahkan terkena virus, berikut adalah beberapa cara untuk mengembalikannya.
Untuk Windows 10, cara termudah untuk mengembalikan file yang terhapus dari flashdisk adalah dengan memanfaatkan keberadaan folder Recycle Bin. Tentu Sobat semua tahu kalau Windows 10 memiliki Recycle Bin.
Nah, ketika file dar flashdisk kamu tiba-tiba terhapus secara tidak sengaja, jangan buru-buru panik dan mencabut flashdisk dari port USB yang ada di laptop ataupun komputer.
Tetap tenang, inilah cara mengembalikan file yang hilang di flashdisk lewat Recycle Bin. Biasanya shortcut-nya ada di desktop. Jika sudah ketemu, double click icon tersebut, dan masuklah ke Recycle Bin.
BACA JUGA: Rekomendasi Aplikasi Edit Foto Terbaik di Smartphone yang Harus Banget Dicoba!
Jika memang belum terhapus secara permanen, biasanya file tersebut masih akan tersimpan di Recycle Bin. Tinggal klik kanan, lalu restore. Dan, file kamu pun sudah kembali ke tempat semula.
Ingat file di Recycle Bin biasanya akan terhapus secara permanen dalam beberapa saat, ya. Jadi, sebaiknya dilakukan secepat mungkin. Juga, jangan cabut dulu flashdisk kamu.
Nah, kalau cara ini tidak berhasil bagaimana? Masih ada cara lain. Bisa dengan menggunakan aplikasi tambahan. Coba simak penjelasannya pada ulasan di bawah ini.
Cara Mengembalikan File yang Terhapus di Flashdisk dengan Recuva
Aplikasi Recuva adalah aplikasi yang memang berfungsi untuk menembalikan file yang sudah terhapus dari flashdisk. Aplikasi ini adalah aplikasi tambahan, jadi biasanya di komputer memang belum ada.
Nah, untuk mendapatkannya, kamu bisa mendownload secara gratis. Di mana downloadnya? Silakan lakukan pencarian via mesin pencari. Sudah banyak orang ataupun situs yang menyediakan link downloadnya.
Setelah download dan menginstalnya di komputer kamu, coba Sobat ikuti langkah-langkah berikut ini supaya file kamu yang sudah terhapus atau hilang dari flashdisk, bisa kembali seperti semula.
BACA JUGA: Mengenali Android yang Terserang Virus
- Buka aplikasi Recuva.
- Kemudian, carilah di mana partisi flashdisk kamu berada. Misal di F: Nama Flashdisk, atau nama-nama yang lainnya.
- Jika sudah, tinggal klik Scan
- Setelah menunggu beberapa saat, layar akan menunjukkan nama-nama file yang sebelumnya telah terhapus dari dalam flashdisk
- Untuk mengembalikan file ke tempat semula, tinggal klik kotak yang ada di sebelah nama file kamu. Nanti akan muncul tanda centang.
- Jika sudah, klik tab Recover.
- Sobat kemudian akan diminta untuk menenukan di mana tempat file tersebut akan dikembalikan. Pilih sesuai kebutuhanmu, bisa ditempat semua ataupun di folder yang lain.
- Jika sudah, tinggal klik OK.
- Akan muncul jendela baru yang intinya mengonfirmasi aktivitas Sobat semuanya. Klik Yes dan aplikasi akan segera bekerja.
- Sebelum selesai, aplikasi akan memunculkan jendela baru lagi. Klik saja pada tab bertuliskan Keep both files. Fungsinya adalah agar jika kebetulan di dalam folder yang kita pilih untuk mengembalikan file tadi ternyata ada file lain bernama sama, maka file tersebut tidak akan hilang.
- Jika sudah, segera klik OK, dan lihat hasilnya. Insya Allah file kamu yang terhapus dari flashdisk akan kembali.
Cara Mengembalikan File yang Terhapus di Flashdisk Tanpa Aplikasi
Jika sebelumnya kita membahas cara mengembalikan file yang terhapus dengan aplikasi, kini saatnya mengulas cara mengembalikan file yang terhapus permanen di flashdisk tanpa software aplikasi.
Apakah bisa? Insya Allah bisa. Komputer memiliki sistem bawaan yang cukup luar biasa. Sehingga, dalam kondisi terdesak seperti kehilangan file berharga seperti ini, bisa dimanfaatkan.
Mungkin banyak Sobat yang sudah tahu juga, sebab cara ini cukup terkenal. Sebenarnya, cara ini tetap memerlukan aplikasi. Namun, aplikasinya sudah bawaan sistem operasi. Jadi tidak perlu menginstal lagi.
Nah, nama apalikasinya adalah Command Prompt atau yang biasa disebut CMD. Bagaimana cara untuk menerapkannya demi mengembalikan file yang hilang? Berikut langkah-langkahnya.
Pertama, tentu kamu harus menancapkan flashdisk pada laptop atau komputer kamu. File yang akan dikembalikan, tadinya ada di flashdisk tersebut, kan? Jadi, tanpa itu, tidak bisa dilakukan.
BACA JUGA: Tips Cepat Pakai Microsoft Word, Manfaatkan Shortcut-Shortcut Ini
Jika sudah, langsung masuk atau buka aplikasi Command Prompt. Caranya, ketik saja CMD di kotak pencarian, lalu klik Aplikasi bermana Command Prompt.
Kemudian, ketik alamat drive (tempat di mana flashdisk disimpan). Misalnya kita menyimpan flashdisk di partisi F, maka ketik saja F: lalu tekan enter, dan tampilan pun akan berubah jadi F:>
Jika tampilan sudah demikian, kamu tinggal mengetik ini (tanpa tanda petik ya): “ATTRIB<spasi>*.*<spasi>-S<spasi>-H<spasi>-R<spasi>/S<spasi>/D”, lalu tekan tombol enter.
Setelah itu, coba cek file kamu. Insya Allah sudah kembali ke tempat seperti semula. Jika belum, cek lagi perintah yang sebelumnya kamu ketik di Command Prompt, mungkin ada yang salah.
Sebagai tambahan, inilah maksud dari perintah ATTRIB *.* -S -H -R /S /D
ATTRIB adalah perintah dalam bahasa dos untuk memberikan atribut pada suatu file atau folder.
-s = tanda minus (-) maksudnya menghapus, dan huruf S artinya file system. Jadi maksud dari tanda -S adalah menghapus atribut protected operating system.
-h = hampir sama seperti fungsi diatas, tanda -H berfungsi untuk menghapus atribut hidden atau mengubah file yang semula tersembunyi menjadi terlihat kembali.
*.* = Tanda bintang (*) artinya semua, sehingga yang dimaksud dari perintah ini adalah seluruh file atau folder yang memiliki semua ekstensi.
/s = Artinya memproses semua file pada folder yang sama dengan lokasi file.bat dan juga semua subfolder yang terdapat di dalamnya.
/d = memerintahkan untuk memproses folder, maksudnya adalah jika kita tidak menuliskan perintah ini maka hanya akan memproses semua file tanpa memproses folder.
Demikian, semoga cara ini berhasil. Namun, jika ternyata belum juga. Coba cara berikut ini.
Cara Mengembalikan File yang Terhapus di Flashdisk Lewat HP
Cara mengembalikan file yang terformat di flashdisk lewat HP mungkin akan sedikit berbeda dengan cara-cara yang sudah diulas sebelumnya. Sebab, perangkatnya saja sudah berbeda.
Setidaknya, berikut ini Smarteen akan mengulas 4 cara yang bisa dilakukan untuk mengembalikan file kita yang sudah hilang dengan menggunakan HP atau ponsel atau smartphone atau android.
Pertama, kita bisa menggunakan aplikasi yang namanya Google Photos. Aplikasi ini bisa menyimpan banyak foto pada galeri smartphone. Selain itu, ini juga bisa dipakai untuk mengembalikan file yang terhapus.
Caranya cukup gampang. Kamu tinggal masuk ke aplikasi Google Photos, lalu periksalah fitur Trash. Ini adalah fitur yang akan menampilkan semua file yang sebelumnya sudah terhapus
Nah, untuk mengembalikannya, kamu tinggal klik gambar panah yang berada di samping gambar tempat sampah. Sudah, file kamu pun kembali seperti semula.
Cara yang kedua adalah dengan aplikasi Google Drive. Kita semua pasti sudah tahu tentang aplikasi ini. Nah, untuk membantu mengembalikan file flashdisk yang sudah hilang, kamu tinggal melakukan langkah yang sama seperti saat menggunakan aplikasi Google Photos. Sebab, keduanya memiliki tampilan yang hampir sama. Mudah, kan?
Ketiga, ada aplikasi yang bernama DiskDigger. Aplikasi ini bisa didownload secara gratis. Ia memiliki fitur untuk merecover semua jenis data yang sudah hilang , baik di flashdisk maupun kartu memori.
Caranya, buka saja aplikasi ini, dan kamu akan diarahkan dengan sangat baik. Aplikasi ini memiliki tampilan antar muka yang mudah untuk dipahami.
Terakhir, ada aplikasi Recuva. Ini adalah aplikasi yang sama dengan yang digunakan untuk komputer. Ternyata, juga bisa dipakai untuk mengembalikan file yang hilang melalui HP.
Cara untuk menggunakannya pun tidak terlalu jauh beda, hanya saja kamu memang harus menghubungkan HP kamu dengan komputer.
Demikianlah beberapa cara mengembalikan file yang terhapus di flashdisk. Ada banyak caranya. Jika satu cara tidak berhasil, kamu bisa mencoba yang lain. Semangat mencoba, semoga file kamu segera kembali. []
 Sahabat Remaja Menuju Takwa Portal Sahabat Remaja Menuju Takwa
Sahabat Remaja Menuju Takwa Portal Sahabat Remaja Menuju Takwa