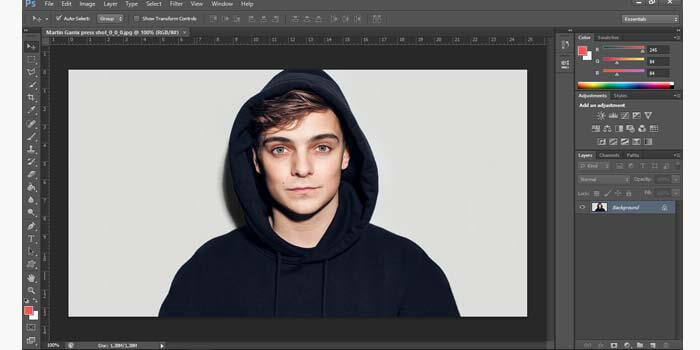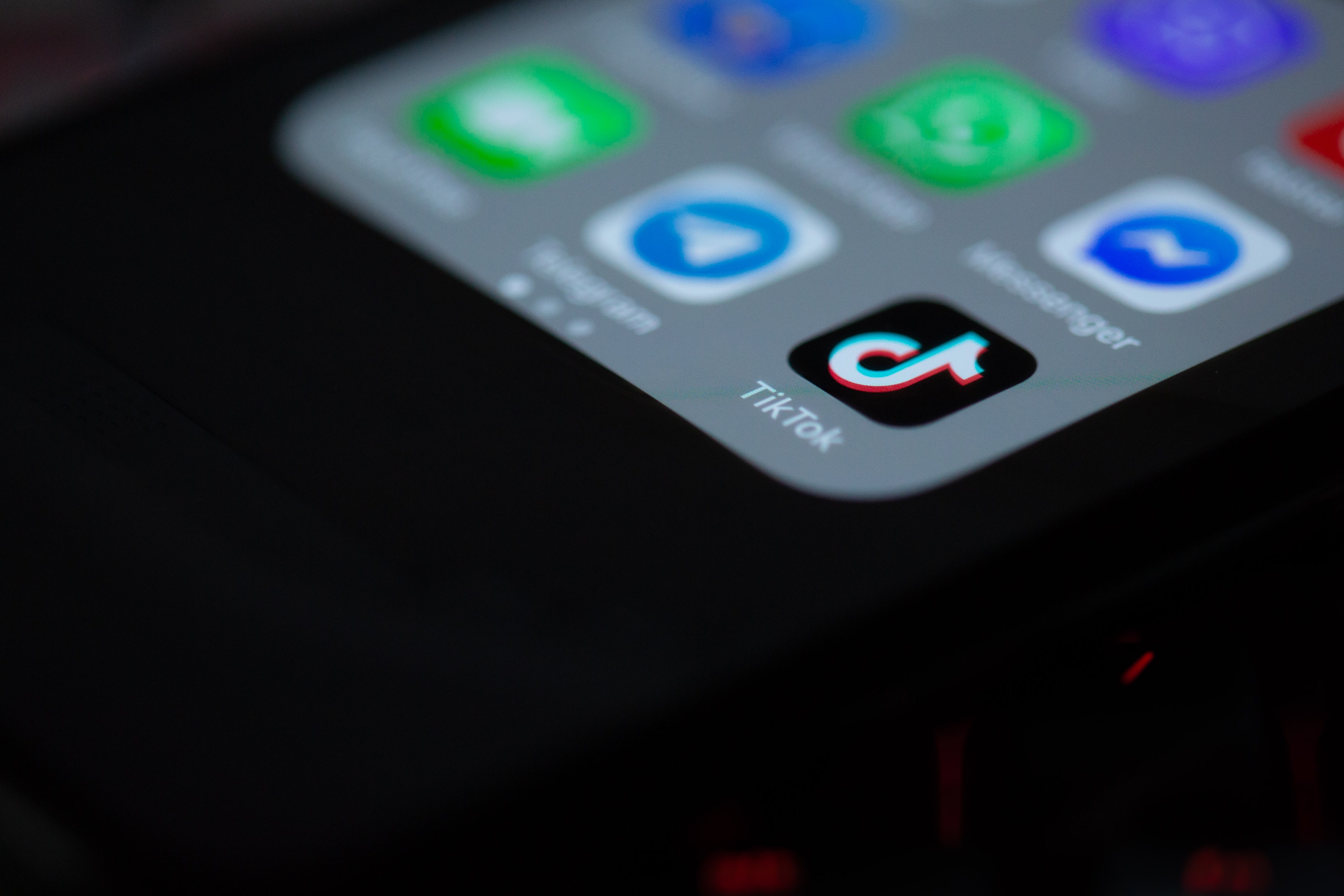Smarteen.co.id — Zaman sekarang, kalau butuh foto yang bagus kita tidak harus datang ke studio foto untuk berfoto ataupun meminta tolong fotografer/desainer untuk edit background foto kita. Sebab, kecanggihan teknologi yang ada saat ini sudah sangat memudahkan siapa saja untuk mengolah foto secara mandiri.
Ada banyak aplikasi yang bisa dipakai untuk mengedit foto. Entah itu aplikasi di komputer, smartphone, ataupun aplikasi-aplikasi berbasis situs online. Ada yang berbayar, ada pula yang gratis 100 persen. Semuanya memiliki keunggulan masing-masing, yang tentunya bisa dimanfaatkan siapa saja untuk mengedit fotonya menjadi sesuai keinginan.
Buat Sobat yang kali ini membutuhkan foto formal, seperti foto dengan background biru, background merah pas foto, ataupun yang lainnya, Smarteen bakal bantu kamu untuk membuatnya sendiri. Lumayan, kan, kita jadi bisa menghemat biaya jasa edit foto.
Tinggal memanfaatkan gadget yang kamu miliki, edit background foto sesuai keinginan bisa dengan mudah untuk dilakukan. Yuk simak ulasannya berikut ini.
Aplikasi Edit Background Foto
Ada banyak aplikasi edit background foto yang bisa Sobat manfaatkan untuk mengolah foto-foto Sobat menjadi sesuai dengan keinginan. Berikut ini adalah beberapa di antaranya.
Aplikasi Cut Cut – CutOut & Photo Background Editor
Aplikasi ini merupakan salah satu aplikasi edit foto yang bisa Sobat dapatkan di smartphone Android. Keunggulannya pun beragam.
Selain dapat mengubah background foto menjadi sesuai keinginan kita, misalnya mengubah background foto merah, ganti background foto warna biru, dan sebagainya, aplikasi ini juga memiliki banyak filter yang bisa membuat fotomu makin keren.
BACA JUGA: Tips Foto Produk dengan Smartphone Agar Hasilnya Nggak Kalah dengan Kamera DSLR
Ada setidaknya 200 macam filter, lho. Dan tentunya aplikasi ini bisa kamu dapatkan secara gratis, cukup mengunduhnya di Google Play Store saja. Enak, kan?
Aplikasi LightX
Tidak jauh berbeda dari aplikasi sebelumnya, aplikasi LightX ini juga memiliki banyak sekali keunggulan. Khususnya dalam hal mengubah background foto.
Pengin background biru, background merah 4×6, atau background merah pas foto? Semua bisa dilakukan dengan aplikasi ini. Cukup download di Android kamu, lalu buka saja aplikasinya.
Berikut ini adalah cara singkat untuk menggunakan aplikasi LightX untuk mengubah latar belakang foto. Pertama, crop foto yang ingin diedit. Jika sudah, tinggal ditempel pada background yang ingin dipakai. Bisa background formal ataupun background lainnya.
Aplikasi Photo Background Changer & Eraser
Aplikasi yang satu ini merupakan aplikasi yang sangat cocok untuk dipakai mengubah background foto. Sebab, hanya dengan sekali ketuk saja, background foto kamu bisa berubah. Canggih sekali, pokoknya.
Teknologi yang dipakai pada aplikasi ini memiliki kemampuan untuk membedakan objek utama dengan objek background pada sebuah foto. Sehingga, hanya dengan sekali klik saja, background foto bisa berubah secara akurat, tanpa harus menghapus secara manual mengikuti objek utama. Coba deh Sobat download aplikasinya di Play Store.
Selain aplikasi-aplikasi di atas, masih banyak aplikasi edit background lainnya yang bisa didapatkan secara gratis, serta bisa digunakan secara mudah.
Berikut ini akan dibagikan beberapa cara mudah untuk mengganti background foto lewat beberapa aplikasi populer.
Cara Edit Background Foto di HP
Untuk mengganti background foto di HP, Sobat memerlukan aplikasi-aplikasi edit foto tambahan. Sebab, tanpa aplikasi-aplikasi tersebut, sulit untuk mengobah suatu foto.
Nah, aplikasi-aplikasi tambahan yang bisa Sobat manfaatkan adalah aplikasi-aplikasi seperti yang sudah disebutkan di atas. Namun, bukan berarti hanya beberapa aplikasi itu saja yang bisa dimanfaatkan. Masih banyak aplikasi yang lainnya.
BACA JUGA: 5 Komposisi Foto Simpel, tapi Keren. Wajib Dicoba!
Sobat bisa mengedit latar belakang foto dengan menggunakan aplikasi yang bernama PickU, PicsKit Photo Editor, Simple Background Changer, Ultimate Background Eraser, Pic Layer, Auto Background Remover – Background Changer, AutoCut, Remove BG, Change Background of Photo, MagiCut, Emoji Background Changer, Instasize, juga PictArt, dan lainnya.
Selain itu, jika Sobat benar-benar ingin mengedit foto di HP tanpa menggunakan aplikasi tambahan sama sekali, Sobat bisa memanfaatkan beberapa situs online yang bisa dipakai untuk mengedit foto. Tentunya hal ini membutuhkan koneksi internet yang stabil.
Nah, berikut ini merupakan salah satu cara untuk mengedit foto secara online. Silakan disimak untuk mengetahuinya.
Cara Edit Pas Foto Online
Seperti yang sudah disebutkan di atas, bahwa untuk mengedit foto di HP tanpa menggunakan aplikasi sangatlah sulit dilakukan, kecuali jika Sobat hendak mengedit foto tersebut secara online.
Cara ini tidak membutuhkan aplikasi edit foto secara khusus memang, tetapi membutuhkan koneksi internet yang baik. Sebab, semuanya dilakukan di dalam sebuah situs online.
Nah, berikut ini adalah salah satu cara edit pas foto online yang dilakukan melalui situs remove.bg. Oh ya, cara ini bisa dilakukan di HP ataupun di komputer ya.
Pertama, terlebih dahulu siapkan foto yang akan kamu ganti backgroundnya. Pastikan foto kamu jelas dan memiliki resolusi yang tinggi. Sehingga nanti tidak akan pecah ketika diedit secara online.
Jika sudah, kita tinggal membuka situs remove.bg. Di sana, langsung saja upload foto dengan mengklik tombol “Upload Image” yang berwarna biru.
Cari folder di mana kita menyimpan foto. Lalu, jika sudah ketemu, klik foto tersebut. Lalu klik “Open” di bagian bawah. Tunggu hingga proses upload foto selesai.
Ketika upload foto selesai, foto akan ditampilkan di halaman situs. Kerennya, background foto kamu sudah akan terhapus. Tinggal foto objek utamanya saja. Jadi, langkah selanjutnya tinggal memilih background yang baru.
BACA JUGA: 5 Aplikasi Menggambar di Android Smartphone Terbaik
Ada banyak pilihan background yang disediakan, ada background biru, background merah pas foto, ataupun background warna-warna lainnya. Nah, cara edit pas foto online untuk mengubah background adalah dengan klik “Edit” lalu pilih background sesuai kebutuhan.
Pilihan background ada dua jenis. Pertama adalah “Photo” yang berisi background berupa foto-foto, kedua “Color” yang berisi background berupa warna polos. Untuk pas foto biasanya kita menggunakan background foto merah ataupun background foto biru.
Kalau sudah memilih background, kita tinggal klik tombol “Download” dan otomatis foto sudah akan ter-download. Selesai sudah kegiatan edit background foto kita.
Nah, jika Sobat masih pengin mengedit foto tersebut, berupa memotong (crop), mengubah ukuran (resize) atau mengedit dengan fitur lainnya, Sobat bisa memanfaatkan situs yang lainnya seperti picresize.com, editphotosforfree.com, burner.bonanza.com, BeFungky.com, photoscissors.com, pizap.com, dan lain-lain.
Cara Mengganti Background Foto di PicsArt
PicsArt merupakan salah satu aplikasi edit foto yang bisa didownload secara gratis di perangkat Android. Salah satu fitur dari aplikasi ini adalah mengganti background foto. Nah, cara mengganti background foto di PicsArt pun snagat mudah. Berikut ini langkah-langkahnya.
- Buka aplikasi PicsArt yang ada di smartphone
- Buat lembar kerja, caranya dengan mengklik tombol tanda plus (+) yang berada di bagian tengah bawah.
- Untuk membuka lembar kerja baru ini kamu harus menambahkan foto yang ingin diedit background Cari di folder mana foto kamu disimpan.
- Pilih Cutout Tools untuk mengubah background. Cutout Tools ini ditandai dengan icon Fungsinya adalah untuk memisahkan foto objek utama berupa badan dengan background yang ada.
- Selanjutnya pilih fitur “Person” untuk menyeleksi objek orang yang ada pada foto secara otomatis. Di situ akan muncul seleksi seluruh pada badan yang berwarna merah, tujuannya adalah untuk menghapus background.
- Jika sudah, tinggal klik “Save” di sebelah pojok kanan atas.
BACA JUGA: 7 Aplikasi Edit Video di Smartphone Buat Kamu yang Pengin Jadi Youtuber
- Lakukan cropping dengan mengklik menu “Tools” di menu bar bagian bawah. Selanjutnya pilih “Crop.”
- Potong foto sesuai keinginan. Untuk membuat pas foto biasanya dibutuhkan foto setengah badan saja. Tinggal mengatur garis cropping-nya.
- Jika sudah di-crop sesuai keinginan, saatnya untuk membuat background Bisa background biru, background merah, ataupun background warna lainnya.
- Caranya adalah dengan menambah lembar kerja baru seperti langkah nomor 2. Kemudian pilih warna background sesuai keinginan.
- Jika sudah, kamu tinggal memasukkan kembali foto yang sudah diedit tadi ke dalam lembar kerja dengan background warna sesuai kebutuhan. Caranya adalah dengan klik “Add Photo” di menu bar bagian bawah. Lalu perbesar foto dan sesuaikan dengan frame atau bingkainya.
- Lakukan cropping lagi untuk merapikan frame
- Jika sudah rapi, tinggal simpan foto dengan cara mengklik tombol panah putih di pojok kanan atas (bisa juga dengan klik tombol “Download” yang ada di samping).
- Mengganti background foto di PicsArt pun selesai dilakukan.
Cara Mengganti Background Foto di Photoshop
Jika di atas kita sudah banyak membahas soal edit foto dengan menggunakan berbagai aplikasi yang tersedia di HP atau smartphone, kini saatnya sedikit mengulas cara mengganti background foto di Photoshop, yang tentu saja cara ini harus dilakukan via PC.
Aplikasi Photoshop merupakan salah satu aplikasi yang sudah cukup populer dalam hal pengolahan foto. Usia aplikasi ini pun juga sudah cukup matang jika dibandingkan dengan aplikasi-aplikasi baru lainnya.
Namun demikian, hingga saat ini Photoshop masih menjadi salah satu aplikasi yang digemari, baik oleh kalangan awam maupun para professional. Keberadaan fitur yang beragam menjadi salah satu alasannya.
Nah, untuk sekadar mengganti background foto, aplikasi ini pun bisa dimanfaatkan. Caranya pun cukup mudah. Jika Sobat Smarteen ingin mencobanya, simak ulasan langkah-langkah mengganti background foto di Photoshop berikut ini.
Langkah Ganti Background Foto di Photoshop
- Pertama, buka aplikasi Photoshop yang sudah diinstal di komputer atau laptop Sobat.
- Kemudian, buka foto yang ingin kamu edit background-nya melalui menu File lalu pilih opsi Open atau dengan cara menekan tombol Ctrl+O.
- Lalu, klik kanan pada layer dari foto Sobat, kemudian klik Layer from background.
- Di situ akan muncul sebuah pop-up untuk membuat Layer 0, lalu klik OK.
- Jika sudah, tekan huruf W pada keyboard untuk menggunakan fitur yang bernama Magic Wand Tool.
- Lalu, seleksi background yang ada di foto tersebut.
- Kamu perlu memilih warna yang ingin digunakan sebagai warna background pada foto. Misalnya warna biru untuk background foto biru atau warna merah untuk background foto merah, dan sebagainya.
- Kalau sudah, tekan tombol G pada keyboard kamu untuk menggunakan fitur pewarnaan atau Paint Bucket Tool.
BACA JUGA: Rekomendasi Aplikasi Edit Foto Terbaik di Smartphone yang Harus Banget Dicoba!
- Kemudian, cukup klik pada area background yang sudah diseleksi sebelumnya agar background berubah menjadi warna sesuai keinginan.
- Next, Sobat tinggal menyimpan hasil editing dengan cara klik menu File lalu pilih opsi Save, atau bisa juga dengan menekan CTRL+S secara bersamaan. Simpan dalam format .png atau .jpg agar foto dapat tampil.
Demikian cara untuk mengganti background foto dengan menggunakan Photoshop? Mudah, kan? Jika kita rajin berlatih, kemampuan tersebut akan semakin kita kuasai.
Cara Mengganti Background Foto dengan Paint
Terakhir, Smarteen akan membagikan cara mengganti background foto dengan Paint. Cara ini tidak kalah mudah, apalagi Paint merupakan aplikasi bawaan sistem Windows. Sehingga jika ingin menggunakannya, Sobat tidak perlu menginstal lagi.
Nah, berikut ini adalah beberapa langkah yang bisa Sobat lakukan untuk mengubah background foto dengan menggunakan aplikasi Paint. Simak sampai selesai, ya.
- Masuk ke aplikasi Paint. Caranya sangat mudah, tinggal klik Start lalu pilih Accessories, lalu klik Paint.
- Cara lain untuk membuka aplikasi Paint, bisa melalui Run. Klik Start, lalu pilih Run, atau bisa juga dengan tekan tombol Windows + R pada keyboard secara bersamaan. Lalu ketik “mspaint” tanpa tanda kutip, dan klik Ok.
- Ketika Paint sudah terbuka, maka masukkan file foto yang ingin diedit. Klik Menu atau File, lalu pilih Open, dan cari foto yang ingin diedit.
- Jika foto sudah terbuka di lembar kerja Paint, kita bisa perbesar gambar dengan memutar scroll pada mouse sambil menekan tombol CTRL pada keyboard.
- Seleksi sedikit demi sedikit area background yang ingin diganti warnanya dengan tools bernama free-form selection.
- Jika sudah diseleksi, klik tombol Del pada keyboard. Background akan berubah menjadi putih.
- Jika sudah, tinggal ganti warna putih background tersebut dengan warna yang kita inginkan dengan cara klik icon Jika masih ada sisa-sisa warna background yang terlihat, rapikan dengan tool Brush dan pilih warna yang sama.
- Selesai, tinggal simpan foto dengan cara klik File, Save As, lalu beri nama, dan Save.
Demikianlah cara mengganti background foto dengan Paint. Untuk edit background foto, secara umum sebenarnya ada banyak sekali langkahnya. Tinggal Sobat paling suka, atau merasa paling mudah menggunakan cara yang mana. Semangat berkreasi ya… []
 Sahabat Remaja Menuju Takwa Portal Sahabat Remaja Menuju Takwa
Sahabat Remaja Menuju Takwa Portal Sahabat Remaja Menuju Takwa